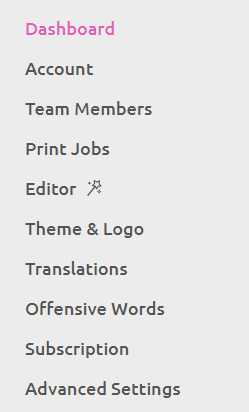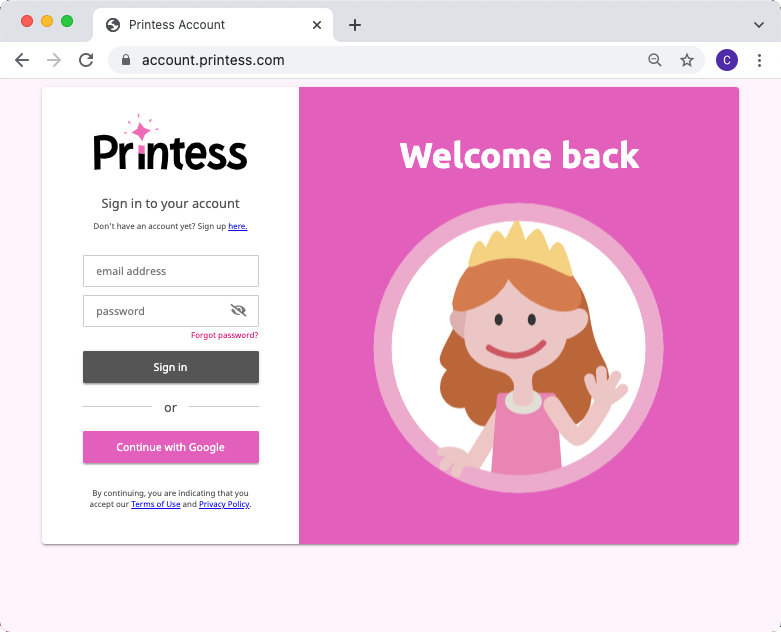
Via the Account Portal you can get a comprehensive overview of Printess usage data, view and download ordered print files, and manage global settings. Additionally, you can change your subscription type, invite teammates, and update billing information.
The Account Portal can be accessed at any time by Printess account owners at this address:
https://account.printess.com
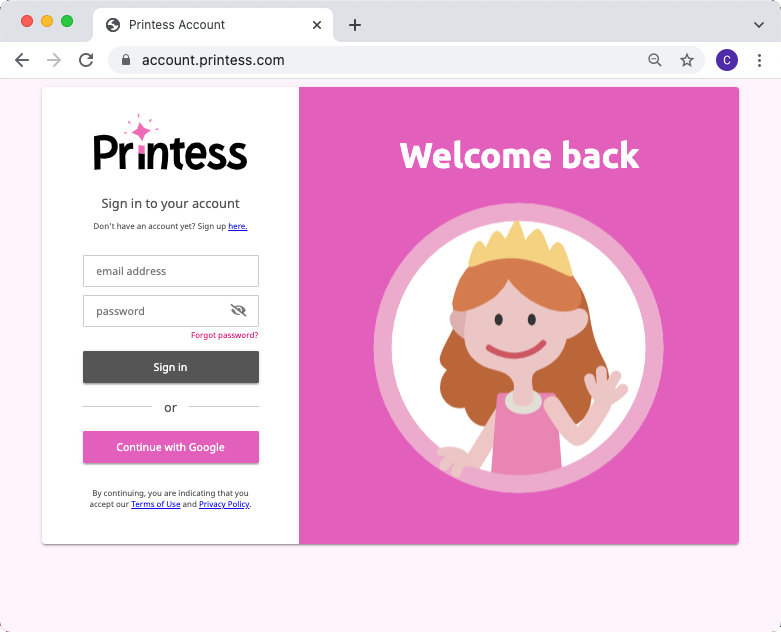
Use your Printess credentials to log in to the Portal. If you are unable to log in you might be missing admin rights, and in this case please contact the account owner to provide the needed privileges.
Once logged in, one can see their respective account dashboard.
In the Account menu you have access to different Editor and account configuration options.